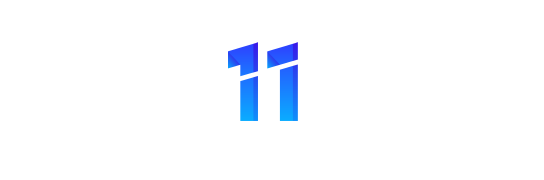If you’ve ever been overwhelmed by all the options on your Roku TV remote, you’re not alone. It can be tricky to know which one to press for the action you want with so many buttons and symbols. But don’t worry, we’re here to help. We’ll show you how to change input on Roku TV in this post. So whether you want to switch from watching cable to streaming a movie or need to swap from your game console back to live TV, we’ve got you covered. Keep reading for our simple step-by-step guide!
What if you could watch everything from your TV? What if you didn’t need any apps, smart devices, or even smartphones or tablets? The answer is that you actually can! With the introduction of smart TVs, it’s now possible to access content from virtually any source. This article will show you how to change the input on your Roku TV, which allows you to do exactly that – changing inputs on your TV.
- Use Smart TV Without WiFi
- Do You Need an Android Box if You Have a Smart TV
- Samsung TV Red Light Blinking
If you own a Roku device, the chances are good that by now, you’ve learned how to change the channels on your TV. However, did you know that there are other ways as well? Roku has several different connections called “channels” that allow you to access different content.
Depending on what kind of device and where it will be placed in your home, there may be specific requirements for an input channel. We will guide you through some of the most common ways in which an input can be changed on a Roku TV and explain how doing so can help with various problems: receiving bad quality signals from nearby transmitters or receiving channels not Available signals from nearby local broadcast towers (LMNB).
How to Change Input On Roku TV
It’s actually quite simple and will require only a few steps. The best way to find the correct input is by trying out a few different inputs until you find one that works well for your needs. That being said, here are the steps you’ll need to take:
Contrary to popular belief, having an input for Channel changing on a TV does not require you to be a TV engineer. Very few high-end TVs come with built-in channel changing and even those that do often only support a small number of channels. Thankfully, there are many different ways to change channels on a Roku TV. The first step is to select the correct input and set it to “scan” mode.
Press the X button on your remote control to switch inputs, and the selected Channel will automatically switch to the other input. If you are changing channels while a program is playing, a red “skipped” indicator will appear on the screen. Select “play” and continue watching the program normally.
Using your remote control
You can also use your remote control to select the input you want to change channels. From the main menu of your TV, select “Settings” and then “Channels.” From there, you can change the channel you want to watch.
Using Direct Input
You can change channels directly from your TV’s main menu as well. Select “Settings” and then “Channels” from the main menu. You can change the Channel and select “Go” or “Search” to look for available channels.
Using HDMI-CEC
Finally, you can use your HDMI cable to connect your TV to a participating Blu-ray or DVD player. Once connected, you can also use the player’s remote control to change channels on your TV.
Video Game Console input
Please note that this setting is not necessary for PlayStation 3 or Xbox 360 controllers to work with your Roku TV, but it will provide some functionality.
The Roku TV remote can:
- Activate an On-Screen Guide button on XBOX 360 controllers but not PS3 or Wii U controllers.
- Activate an On-Screen Guide button on any controller if the game is set up to allow on-screen subtitles (e.g., Call of Duty, FIFA).
- Start the game on XBOX 360 and PS3 controllers if they are set up to auto-launch once you have authenticated your controller.
- Move around within the game based on the movement detected by the game controller that you have selected.
- Go to the next or previous level depending on the setting in the “More Settings” section of the games that allow it (e.g., GTA 5, Call of Duty).
- Have control of your character in games such as Grand Theft Auto 5, Call of Duty 4, and Assassin’s Creed: Black Flag with a GameCube controller for XBOX 360 or PS3 (it won’t work with Wii or Wii U controllers).
How to Use The Inputs
Using inputs other than the default setting can cause issues with your Roku TV’s operation. So, let’s take a look at some of the different ways to use inputs and how each one works.
The default input on Roku TV is HDMI 1. For example, if you want to connect your DVD player and switch between the DVD player and streaming content, you can. It’s just changing the input setting using your remote control.
Let’s jump into the steps to Change Input DVD, Blu Ray, HDMI, AV, Xbox, Playstation, Nintendo, Antenna, Cable Box
DVD: You can connect your DVD player to the Roku TV via an HDMI cable, and the device will then recognize your DVD player and display it in the Input menu. If you want to switch between content on your Roku TV and the DVD player, you’re good to go.
Blu Ray: The Roku TV also has an Optical Audio port that you can use with a set of compatible equipment, such as a soundbar or surround system, to provide higher-quality audio output CD-like.
HDMI: Connect your Roku to your HDMI port. If you have other devices you want to connect with, like a game console, and you have an extra HDMI port available on the Roku TV, switch to HDMI 2 or 3. You can run up to 4 devices through the four HDMI ports on the Roku TV
AV: Use this input if you want audio from a device that isn’t connected through an HDMI port
How to Use AV Input on Roku TV:
If you want to add an audio component to your Roku TV, you can get quite sound quality. All Roku TVs support 7.1 channel surround sound and do so in at least a CD-like manner with high-quality sound.
Use the buttons on your Roku TV:
- “Enter”: to use media
- Play: to run your channel
- Select: to choose your channel
Xbox: The Xbox One connects directly to your TV through the Optical Audio Out connector (red connector) behind most Xbox One consoles. This allows the sound from your games to come out of your home theater instead of the TV speakers
Playstation: To connect to your Roku TV, you need to use an HDMI cable. Connect one end of the HDMI cable to the Roku TV and the other end of the HDMI cable to your Playstation.
Nintendo: Nintendo’s Wii can display video through composite cables or component cables. Component cables are preferred since they support much higher resolutions and are easier to use, but they are also more expensive and harder to find. If you don’t have component cables for a Wii, then you’ll need to use composite cables but be aware that the resolution is significantly lower
Antenna: If you’re in a location where you can’t use an HDMI cable or if you want to connect to a very old analog television, then the Antenna input on your Roku TV will make the connection possible
Cable Box: You need to use an HDMI cable if you are using your Roku TV with a cable box
How do I switch my Roku to HDMI?
However, this process may not be as easy or convenient for some consumers. For example, you may have a new TV and want to use the Roku device without switching from one mode to another. When you connect your new TV, you can use the “HDMI” button on the remote to change modes. This process may not be as easy or convenient for some consumers. For example, you may have a new TV and want to use the Roku device without switching from one mode to another. When you connect your new TV, you can use the “HDMI” button on the remote to change modes.
How do I switch between HDMI, AV, and PC on Roku TV?
If you want to switch between the HDMI, AV, and PC input options on your Roku TV, click on “Settings,” located at the top of the home screen. From this menu, choose “System,” then select “Input.” You will see all three input options from here.
There are many reasons you would want to change your Roku TV’s input options. The most common reason is that you want to connect your DVD player or gaming console. However, there are other options, such as connecting your PC or an AV device like a cable box.
Conclusion
There are many ways to change channels on a Roku TV, but the one we list here is the most common and easiest. Using these methods, you can easily change channels on any TV with a digital TV tuner. You can even use a Roku to turn on your satellite or cable box! If you are experiencing a problem with reception, try one of these tips and see if it helps. If not, your TV is probably just fine, and there is no need to worry! This article gives you a few more options for changing the input on your Roku TV.
We hope that this guide helps with changing the Channel on your TV. If you have any questions or suggestions, please let us know in the comments section below. Thanks for reading!