In today’s tech-savvy world, many devices and gadgets can help make life easier. If you’re in the market for a new television and don’t want to break the bank, consider investing in a non-smart TV and using one of the many methods available to screen mirror it. Screen mirroring allows you to display your device’s screen on another device. This blog post will outline three ways to screen mirror a non-smart TV. So whether you have an iPhone, Android phone, or laptop, there is a method that will work for you! Keep reading below to find out how to screen mirror a non smart TV.
- Samsung TV Volume Not Working? Try These Troubleshooting Tips
- How To Fix Disney Plus Not Working On Roku
- How to Turn On Hisense TV Without Remote
How to Screen Mirror a Non Smart TV
Mirroring a non-smart TV can be a great way to share photos, videos, or other content with your friends and family. Screen mirroring also allows you to use your TV as an extra screen for your computer or other devices. So, if you are looking for a way to expand your viewing options, consider using screen mirroring on your non-smart TV.
Method 1: Use an HDMI Cable
The first method is to use an HDMI cable. This is the easiest way to screen mirror a non-smart TV if your device has an HDMI port. Connect one end of the cable to your phone or laptop, and then connect the other end to the TV. Once it’s plugged in, you should see your device’s screen appear on the TV. If you’re using an iPhone, you may need to go to Settings -> Display & Brightness -> AirPlay Display and select your TV from the list.
The following three wireless devices have this capability:
Method 2: Use a Chromecast Device
If your TV doesn’t have an HDMI port, or if you’re looking for a wireless solution, consider using a Chromecast device. Chromecast is a small device that plugs into the back of your TV and allows you to wirelessly stream content from your phone or laptop to your TV. To use this method, connect the Chromecast to your TV and open the app or website on your phone or laptop that you want to cast.
For example, if you’re trying to watch a YouTube video, open the YouTube app on your device and look for the “cast” icon. Once you click on this icon, select your TV from the list of available devices, and the video will start playing on your TV.
Method 3: Use a Smart TV Kit
If you don’t mind spending a little money, another option is to purchase a smart TV kit. This is a small box that plugs into your TV and allows you to use all of the features of a smart TV. With this method, you’ll be able to access apps like Netflix, Hulu, Amazon Prime Video, and more.
Most smart TV kits also come with a remote, easily controlling what you’re watching. If you’re interested in this method, we recommend doing some research to find the best option for your needs.
Method 4: Use an External Device
If you want to watch content from your phone or laptop on your TV but don’t want to invest in a Chromecast or smart TV kit, another option is to use an external device. This could be a Blu-ray player, gaming console, or streaming media player like Roku or Apple TV. These devices typically have an HDMI port that you can use to connect to your TV. Once it’s connected, you should be able to access all of the content on your phone or laptop.
Method 5: Connect Your Laptop To Your Television
If you want to watch content from your laptop on your TV, the best way to do it is to connect your laptop directly to your television. Most TVs nowadays have an HDMI port that you can use. Connect one end of the cable to your laptop and the other end to your TV.
Once it’s plugged in, you should see your laptop’s screen appear on the TV. You can then access all of the content on your laptop, including any streaming apps installed.
To set up your phone, laptop, and television for screen mirroring:
1. First, make sure that your phone, laptop, and TV are all turned on.
2. Next, go to your phone’s settings and look for the “screen mirroring” or “cast” option. Once you’ve found it, enable it.
3. Open the app or website on your phone or laptop that you want to cast. For example, if you’re trying to watch a YouTube video, open the YouTube app on your device and look for the “cast” icon.
4. Once you click on the “cast” icon, select your TV from the list of available devices, and the video will start playing on your TV.
If you’re using an iPhone, you may need to go to Settings -> Display & Brightness -> AirPlay Display and select your TV from the list.
You can also use a Chromecast device to screen mirror your phone or laptop to your TV. Simply connect the Chromecast to your TV, and then open the app or website on your phone or laptop that you want to cast. For example, if you’re trying to watch a YouTube video, open the YouTube app on your device and look for the “cast” icon. Once you click on this icon, select your TV from the list of available devices, and the video will start playing on your TV.
Requirements for Screen Mirroring on a Non-Smart TV:
-A phone or laptop with screen mirroring capabilities
-An HDMI cable
-A TV with an HDMI port.
Screen mirroring is a great way to share content from your phone or laptop to your TV. To use this method, connect the Chromecast to your TV and open the app or website on your phone or laptop that you want to cast. For example, if you’re trying to watch a YouTube video, open the YouTube app on your device and look for the “cast” icon. Once you click on this icon, select your TV from the list of available devices, and the video will start playing on your TV.
You can also use a smart TV kit to screen mirror your phone or laptop to your TV. With this method, you’ll be able to access apps like Netflix, Hulu, Amazon Prime Video, and more. Most smart TV kits also come with a remote, easily controlling what you’re watching. If you’re interested in this method, we recommend doing some research to find the best option for your needs.
Is screen mirroring possible in non-smart TV?
Yes, you can screen mirror in a non-smart TV. You need an HDMI cable and a device that can screen mirror, like a phone or a computer. Connect the HDMI cable to the TV and the other end to the device you want to mirror from. Then open the mirroring app or click on the mirroring button and select your TV from the list of devices.
How do you connect your phone to a TV that is not a smart TV?
There are a few ways to do this. One way is to use an HDMI cable to connect the two devices. Another way is to use a wireless display adapter.
An HDMI cable has to be purchased, and a wireless display adapter may not be available from your vendor.
An HDMI cable is approximately $10 at Walmart, but you will have to pay extra for the wireless display adapter.
The HDMI cable that connects your phone to the TV does not have a remote control. The phone connects by connecting with the TV by way of the internet. The mobile device converts the signal into an HDMI signal which is then sent over the internet wirelessly to another device that has an app that can connect through an app store (Google Play and Apple App Store).
Can I mirror my phone to a non-smart TV using a USB?
Yes, you can mirror your phone to a non-smart TV using a USB. You’ll need to download an app like AirPlay or Google Cast and connect your phone to the TV using a USB cable. If you have an Nvidia Shield, you can use the Shield to mirror your phone using the remote app. Another option is to use Google Chromecast, available for IOS or Android.
How do I mirror my phone to my normal TV?
One way is to use an HDMI cable to connect your phone and TV. Another way is to use a wireless casting device, like the Chromecast or the Fire TV Stick.
Close any other running applications on your phone, particularly ones that stream media. You should only have one open. If you’re using multiple Chromecasts or Fire TV sticks, close any active sessions and try again. Change to Wifi from cellular data if possible. This can help eliminate some buffering issues between the phone and TV.
If you’re having trouble with sound delay, turn off “HDMI Fast Switching” in Device Manager under Sound, video, and game controllers. If you’re using a Chromecast, plug it into an HDMI port that is not positioned close to the side of your TV. The closer it is to an edge, the more difficult it can be to cast.
Before you mirror your device, ensure that any permission settings on your phone’s screen mirroring permission are set up correctly. This can help prevent accidentally downloading apps onto the TV! Here’s how:
Tap Apps. Swipe left and tap Settings. Tap Applications. Tap on “Unknown sources.” If this option is off, tap on it and choose on. Confirm by tapping OK. Now you have enabled installing applications from unknown sources.
Once your phone is ready, mirroring your phone to the TV couldn’t be easier!
On Chromecast:
Open the Chromecast app and select your Chromecast device. Tap on Cast Screen / Audio. Tap on “OK” to cast. If you are prompted, tap on Cast Screen. Your TV will show the same thing as your phone in a few seconds! Tap on the Chromecast device’s menu button to pause or stop casting. Tap on Stop casting. To continue casting, tap More > Resume.
On FireTV Stick:
From Fire TV Home, select Apps > Amazon Video > Device Mirroring. Select the phone you want to mirror and choose to mirror.
Once your phone is ready, mirroring your phone to the TV couldn’t be easier!
On Chromecast: The Chromecast is usually plugged into a TV or set-top box with an HDMI port. Ensure that your device’s HDMI port is on the same side as your TV. Plug in an HDMI cable from the Chromecast to your device on the phone. Swipe left to open Settings > Applications > Unknown sources on the phone’s screen. Tap on unknown sources and confirm that this setting is turned on by checking that “Unknown sources” appears under Status. If necessary, swipe right twice. Tap on Cast Screen / Audio.
Conclusion
No matter which method you choose, screen mirroring a non-smart TV is a great way to get more use out of your old TV. Not to mention, it’s a budget-friendly alternative to buying a new smart TV! Do you have any other tips for screen mirroring a non-smart TV? Let us know in the comments below.
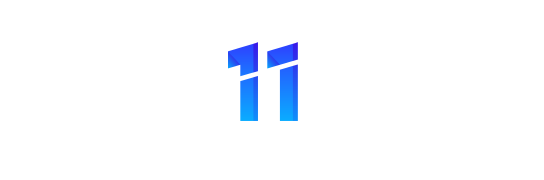


I didn’t know that, How To Screen Mirror a Non-Smart TV? So it is very very helpful content for everyone. Please carry on like this content.