Disney Plus was supposed to be the biggest Disney streaming service on Roku, but unfortunately, it isn’t working for many people. Many have been left wondering what they are doing wrong and if there’s a way to fix it. Well, there is! Here you’ll find some tips and tricks on fixing Disney Plus not working on Roku.
Be sure your internet provider allows access to the Disney website: A lot of people are having problems because their internet provider, like Comcast or Time Warner, won’t allow them to access the disneyplus.com domain name and all its IP addresses, including the ones in their country (i’s). The first step to solving the problem is ensuring that your internet provider allows you access to the disneyplus domain name and its IP addresses. The easiest way to do this is by checking whether they have a DNS server entry on their website, then add one of the following DNS servers into your device’s connection settings:
Disney Plus Not Working On Roku
This is one for all Disney fans. Unfortunately, there is a problem with the app that when clicking on it to watch content, it will not load up, and the Roku is giving an error message. This can be fixed by resetting your Roku device and your TV. Here are some steps:
1. Reset your Roku:
Please turn off your Roku device and Move it close enough to your TV Raspberry Pi so that the HDMI cable can reach both devices. Turn on the TV and switch to the correct HDMI input source for Roku.
2. Unplug TV and Roku device:
Unplug the TV from the wall outlet Unplug Roku from the wall outlet Plugin only your Roku device (leave the TV unplugged from power). Press and hold down the following buttons on your remote simultaneously: The Home button, the Rewind button, and the Fast Forward button. The rewind and fast-forward buttons are typically located directly below the play/pause button on older models. On a 4k or higher resolution model, they are to either side of it instead. On a physical remote, they are the two colored buttons in the middle of the directional pad. Hold down the three buttons on your remote until the following message appears: “Reset The Roku” This will resync your player.
3. Check if Disney Plus servers are down
Checking this is important before you proceed and resetting if there’s an outage. Go to https://dnsapi.net/dns-status/ and run a DNS lookup for disneyplus.go.com and disneylandmediaserver.disney.com. If one of the servers is down, you will have to wait for them to be fixed. If they are both working, you can reset your Roku.
4. Reinstall the Disney Plus app
Go into the app store and update your Disney Plus app by clicking on “Update” in the iTunes App Store. Once it downloads, click agree and install it. Once that is done, hit Done on the next screen and continue restarting your Roku. Once you restart your Roku, go back into your internet browser on your TV and re-download Disney Plus by going to: http://disneyplus.go.com/disney-plus-app-download/ A new page will load with a red bar at the top stating: “This page is not available.” Click on the Apple TV icon and navigate to Disney Plus > Install. You will see this screen. Press install to finish the installation process. (Please note that Disney Plus only works in the USA).
5. Reset your WiFi router
Resetting your WiFi router is optional, but it can help out a lot sometimes if it’s not working right since you’re having issues connecting to it. Resetting your WiFi router will help it to start working properly again. If you are using a different router, you can still follow these steps.
Turn off your Roku. Go to Settings > Network > WiFi on your Roku. Hit the little reset icon to the right of everything that says “Connected” on the left-hand side of your screen
6. Check if your internet speed is fast enough:
The Internet speed is either a little faster or slower than normal. To check how fast the speed is, go to your internet browser on TV and enter the following address: http://www.speedtest.net/speedtest/. It will test your Internet speed, and you can see how it is doing. If it’s slow, then restart your Roku and try again. If it’s still slow, you might need to change your Roku wifi Channel or change the router settings.
Please note that if you are having issues with your internet not working properly, visiting www.speedtest.net is not enough information because that checks to see if the internet connection is faster than normal but does not show you how to fix the problem.
7. Check your Roku internet connection strength
Your Roku device can be connected to the internet but still not work because it’s not getting a strong enough signal from your wireless router. To check your internet connection strength, go to: https://routercheck.com/ and enter the name of your wifi network and click “Check.” If it does not show up or you get an error, something is wrong with the connection. Try restarting everything and checking again. If that still does not fix the problem, try changing your wifi channel on your router by following these steps:
- Please turn off all of the wirelessly connected devices to it
- Turn off the router
- Wait 30 seconds
- Then turn on the router again
- Please wait for it to finish booting up (it should be less than a minute)
- Once it is completely booted up, turn on the devices you turned off before
8. Update Roku OS:
To get the latest version of your operating system, you will need to plug your Roku into your computer or laptop and go into settings > System update > Check now. Make sure that the USB debugging is turned on by going into Settings>System>About, then click on “More Info” just below where it says “Version.” If it’s not turned on, then you will see this screen.
Press the Home button on your remote to get back to your main screen and go into Settings > System > About, and press on “more info” just below where it says “version.” Press ok at the “On-screen prompt” and change it from Off to On at the next prompt. Press yes on the next prompt, and at the next prompt, change “Check for Updates” to “Yes.” Done
9. Change your wifi Channel on your router
The wifi channel is the setting that allows your Roku to connect to the internet. If it’s not set up properly, it will not be able to connect to the internet. You can try going through this step-by-step guide but also be sure to read out all tips at the end of it too because, like with any other task, a successful fix does not always come from just one method. Re-scan for improved performance: Go into your modem or router settings and select Renew DHCP Leases. This will get your Roku connected to the internet again because some routers do not automatically renew.
KEEP YOUR ROKU AND YOUR WIFI MODEM/ROUTER CONNECTED TO THE SAME WI-FI CHANNEL: Change your Roku Channel (Channel 1) : If you are having connectivity problems with your Roku, then it’s probably in the same wifi channel as another device – this can cause interference and slow down your internet connection. There are channels 1, 6, and 11, so try switching your Roku to another one. If you are using a wireless router, make sure your Roku is connected to the same channel as your wireless router. For more help, check this article.
10. Check the settings on your router and modem
Check the settings on your modem, and then check the settings on your router. If anything were messed up, it would have been reset when you did step 5, but that could be why it’s not working. So make sure that everything is set up correctly. Setup a Static IP address: Go into your modem or router settings and select an IP address for each device connected to this network (e.g. “192.168/16”).
Save it so that when you go to link your device, it has “static” settings so that you do not have to enter the same settings every time. Setup port forwarding: If there are any games, apps, or websites that are giving you trouble, then try port forwarding(conversely, if the problem seems to be with a specific site or game, turning off port forwarding can help solve the issue).
Go into your modem or router settings and select Port Forwarding. Save it so that you do not have to enter these same settings every time. Setup a Network Time Protocol (NTP): Go into your modem or router settings and select NTP (Network Time Protocol) Settings. Save it so that this setting is “on”. If you do not have a setting for “NTP,” this will not solve the problem but might improve your network speed.
11. Use a static IP address on your Roku device:
If you are still having issues, setting up a static IP address is the best thing because it will not change from one time to the next. To set it up, you need to go into your modem or router settings and select Static Address (see picture below). Then link all of your devices together (e.g., Roku, computer, phone) to have the same address (e.g., 192.168/16).
12 Make sure that your router is not a hotspot.
If you have ever logged into a network, it automatically becomes a hotspot because you share your router with other people. Suppose you do not want to let other people use it. In that case, you need to rename the network name and the security password by doing the following:
Open up your wireless settings on the right side of your screen and if it is open, click on the “i” on the word settings (see picture below) To change your network settings or change any wifi or wifi password settings, click “Wireless” and unclick “Enable SSID Broadcast” The next window that shows up will be titled “Change Settings.”
If all of this is still not working, then there are other things that you can try, but if any of these do not work, then please check out the troubleshooting guide at the bottom of this page.
Verify that it is on your network: If you have issues with your Roku or Ultra, you will need to make sure that your router’s LAN settings are correct. Go into your modem or router settings and select “Network” > “Show Advanced Settings” (see picture below). Make sure that it is on the second row from the top. You can also find it at the top of this article.
13. Re-scan for improved performance:
Sometimes your Roku will not be able to find your network, and you will need to re-scan it. Plug your Roku into AC power to ensure a steady connection. Go into Settings > System > System update . If you do not have the newest version, plug in the USB and click on “Check now.” Start from step 2 here. Done
14. Check for Updates:
To check for updates, go through this troubleshooting guide, or if nothing else works, then try going through it again. You can also go here and select Check for updates but make sure that your Roku is connected via a USB or has its internal battery charged. Done
15. Re-scan your network:
If you still have problems, you need to re-scan your network. This is not the same thing as rebooting (see below). Go into Settings > System > Advanced system settings > “Reset” tab and select Factory Reset (see picture below). This will not delete any of your saved data, but it might solve the issue that you are having. Note: You will be prompted for a security pin/password. It is blank by default, so leave it blank. Wait for about 30 seconds or until you see a “Reboot” button on the screen and click on it.
16. Use a different wifi channel:
If you have problems with your Roku, try to connect it to a different wifi channel. Go into Settings > System > System update (see picture below) and choose the “Reset” tab, and select “Factory Reset.” This will re-scan your network for improved performance.
Note: If you have a wifi router and Roku, turn off the router first. This can help prevent wireless interference with your wireless network settings. Also, go into Settings > System > Advanced system settings (see picture below). Then make sure that the wifi Channel is set to a different channel than everyone else in your household (e.g., Channel 1 – see text above). Done
17. Another device on the same network:
To check if another device is causing problems, turn off the other device and reset the connection. Then go into Settings > System > Advanced system settings (see picture below) and make sure that there are no spaces between each of your devices by clearing all of the boxes (see picture below). Done
18. Unplug everything:
Sometimes, there is an issue with an app or game that renders your Roku unusable, so it will not work. If you are having an issue with a particular game or app, try unplugging every other known device paired to this network (e.g., phone, computer, etc.). Re-scan the network for new devices and choose the “Reset” tab. Then wait for about 30 seconds and click on Reset (see picture below). Done
19. Reboot your router:
If you still have problems, reboot your router by unplugging it for about 30 seconds before plugging it back in. Wait 30 seconds and go into Settings > System > Advanced system settings (see picture below). Ensure that the wifi Channel is on a different channel than everyone else in your household (e.g., Channel 1 – see text above). Done
If your issue is with streaming video, then disable all video plugins (external players) and render your device useless: Most likely, your issues with Disney Plus not coming up is because of plugins/third party streaming applications (like Plex and Netflix) that are installed on your device. For example, sometimes it can come up but only in very low quality or doesn’t even work. Because of this, we need to go into our settings and delete all the third-party applications (plugins).
Steps to disable plugins on your device:
1. Connect to the internet and go to System > Settings > Applications > Manage Installed Applications.
2. Here, you will find a list of all the applications installed on your device (including 3rd party plugins like Plex and Netflix). From here, you can manage them. Click on Plex or Netflix, and you will be taken to a new screen where you can uninstall them (if they don’t come with an uninstall option, then go back to the home screen, press the home button on your remote, and hold it down for 5 seconds until all running applications close).
If it cannot come up, or if it comes up only in very low quality, then your issue is that plugins are conflicting with Disney Plus. There are 4 options on how to solve Disney Plus Not Working On Roku problem:
Option 1: Disable all plugins on your device and restart your Roku device or TV: You can go into the settings of your Roku device and disable all the plugins, but I would recommend going through the same steps mentioned above and then restarting your device. This will ensure that any new plugins installed after disabling all 5 options above will not cause issues with Disney Plus.
Option 2: Delete all your plugins and reinstall them until you find the culprit: This is a very time-consuming option that only works if a specific plugin causes your issue. Once you’ve gone through all the plugins, you should reinstall each one until you find the culprit.
You can do this from your Roku’s home screen (go to System > Settings > Applications > Manage Installed Applications) or from your Roku’s settings screen (System > Settings > Device Maintenance & Reset). While doing this, reboot your Roku device after reinstalling each plugin/application (found under System > Settings).
Option 3: Enable only the plugins that you use and disable everything else: While this option will continue to work in the future, it has a downside. If you don’t use any of the currently enabled plugins, they will not update and will stop working with future updates of Disney Plus.
I would suggest going through all the settings again to ensure that you are not using anything other than the plugins installed in option 1. You can go through all the settings from your Roku’s home screen (go to System > Settings > Applications > Manage Installed Applications) or from your Roku’s settings screen (System > Settings > Device Maintenance & Reset). While doing this, reboot your Roku device after installing each plugin/application (found under System > Settings).
Option 4: Use VPNs instead of plugins: You can disable all the plugins and use your VPN instead if you are using a VPN. You have to install a VPN on your device like ExpressVPN and connect it while using it. You will still be able to use Disney Plus with ExpressVPN but without any troubles, because Mickey Mouse isn’t watching over any of these plugins.
Option 5: Use a new device and reset your Netflix account: If you are using a Roku Ultra or Roku 4, then you’ll be able to use Netflix again by resetting the account. Resetting your Netflix account is done through System > Settings > Device Maintenance & Reset > Reset Account Now.
Conclusion:
If you are having trouble with Disney Plus not working on Roku, there are a few things that you can do to try and fix the problem. First, make sure that your Roku is up to date and has the latest firmware installed. If it is up to date, try unplugging it and then plugging it back in for a few minutes. If that doesn’t work, you can try clearing the cache on your Roku or signing out and back into your Disney Plus account.
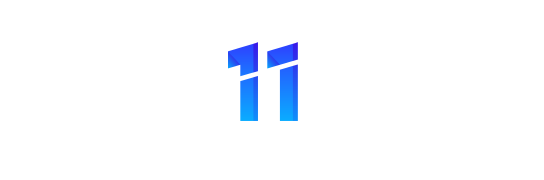


It helps me many many times. This is very valuable content