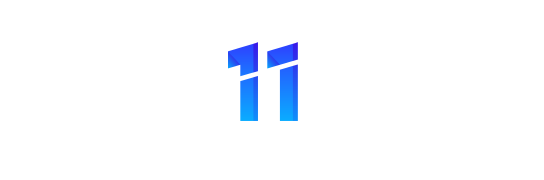Google Home and its wide range of abilities is your go-to option when it comes to smart home tech. And all of those abilities rely on LEDs. But Google Home doesn’t have any built-in lights for that specific purpose, so it’s time to add some nice enhancements by connecting the Google Home with LED lights. This guide will show you how to connect Google Home to LED lights and turn them on and off quickly and easily.
Google Home and its wide range of abilities is your go-to option when it comes to smart home tech. And all of those abilities rely on LEDs. But Google Home doesn’t have any built-in lights for that specific purpose, so it’s time to add some nice enhancements by connecting the Google Home with LED lights.
How to Connect Google Home to LED Lights
Google Home has quickly become one of the best options for smart home tech and LED lighting. You need a Google Home, some LEDs, and the Google Home app. It’s that easy. We recommend getting a Google Home to jumpstart your intelligent home tech possession if you haven’t already. Connecting the speakers to your home network is a breeze, and it’s worth it once you begin using the excellent features.
LEDs are the only way to take advantage of Google Home’s advanced features. While these lights can be used for many other purposes, we’ll primarily focus on how to use them with Google Home. LED lights are what you’ll want to connect with Google Home’s functionality. But before we start looking at how to connect LED lights with Google Home, there are a few things you need to achieve this step.
Google Home – The Bigger Picture

You need a Google Home device compatible with your smart home technology needs. We’ve put together a list of the best Google Home devices with the features you need. These are made explicitly for smart home tech and are an excellent place for those starting with their smart home tech. After all, there’s nothing more frustrating than setting up the wrong device.
Google Home App – The Easy Way

The best option is to use the official Google Home app, which allows you to set up your smart home tech quickly and easily. It’s available on pretty much every platform, including iPhone and iPad. After downloading this app, add your Google Home device by scanning the QR code on its packaging sticker or tapping on ‘Settings’ > ‘Devices’ in your smartphone’s menu bar. You’re free to add the LED lights of your choice and use them with Google Home.
If you use an Android device and don’t have the app, you can download it directly from Google Play Store. It’s also available on iPhones, iPads, Windows Phones, and Macs.
Google Home App – The Alternative Way
It’s also possible to connect Google Home with LEDs by using your smart home app’s ‘Home Control’ option. In our case, we’ll be using Samsung SmartThings app for this tutorial. Other more popular smart home apps, such as IFTTT and Philips Hue, also have their equivalent. Once you’ve set up the LED lights with your smart home app, you’re ready to connect them with your Google Home.
Connect Google Home to LED Lights using Samsung SmartThings
Samsung SmartThings is an excellent choice for the smart home tech – it’s one of the most popular options on the market today. It’s available on any smartphone that runs Android OS 4.4 or higher. We recommend an Android phone for this tutorial because it’s faster than Apple and iPad devices, making syncing a more straightforward procedure.
Connecting A Single LED Light
If you have a single LED light and not an intelligent lighting system, it’s pretty easy to connect with Google Home. You need to add light as a standard device in your Samsung SmartThings app. Then, go to ‘My Home’ > ‘Add Device’, tap on ‘Devices’ in your phone’s menu bar, choose ‘+ Add Device’, and select your device type.
Using Samsung SmartThings to setup individual LEDs
Next, turn on the power for the LED light by tapping on the toggle button that appears on the main screen of your app. Then, hold down the button on your LED light (chances are there will be one). After a few seconds, you should see the LED light pop up on your app’s screen. From there, you can set up the lights as you normally would.
When it comes to sync, we prefer using Samsung’s SmartThings app because of its tendency to work with many different devices. However, that being said, it does tend to be slower than other smart home apps out there on the market. Luckily, we’re not trying to change our lights’ colors at all times – just set them up so they sync with Google Home and act as intelligent lights.
After finishing this setup process, you’re free to go back into your Google Home app and enjoy your new connected LED light system. Connecting your innovative lighting system with Google Home is a great way to get some extremely useful features and make them useful for your daily life. Check out How to clean a Microwave Oven: An Easy and Safe Guide
Connect Google Home to LED Lights using IFTTT
IFTTT is another excellent smart home tech app available on numerous platforms. Essentially, this app allows you to automate several different tasks based on triggers. You can use specific triggers for many other purposes and have IFTTT sync them with Google Home’s advanced features.
Here’s a list of IFTTT recipes for Google Home that you can use:
Connecting new devices to Google Home is easy, as you’ll see – follow the instructions on the app’s screen. IFTTT has many great recipes for connected devices, whether they’re related to Google Home. We recommend doing some research on these recipes before using them.
Connecting Google Home to LED Lights using Apple HomeKit
HomeKit is another intelligent home tech solution that allows you to connect devices with your iPhone and iPad. This solution works well with other smart home tech apps and hardware, which can be used with Google Home.
Connecting Google Home to LED Lights using Apple HomeKit is also quite simple – all you need to open up the Home app (for iPhone and iPad). Then, touch on ‘Devices’ in your phone’s menu bar, click on ‘+ Add Device’, and select ‘HomeKit’. Now that you’ve chosen your device type, it’s time to connect it up with one of your LED lights.
Creating a new trigger in Apple Home
Simply tap on the “+Add Device” button and choose any existing trigger from your smart home app. Next, you’ll have to find an existing device in the list of available ones. This will be the light connected with Google Home. Add it to your triggers (click on the toggle button next to the name), and you’re free to go on to the next step.
If you encounter any issues with this process, double check your smart home tech’s connection with Google Home. Also, there could be a problem with the settings – so double-check those. Of course, if all else fails, simply perform a reset on your smart home hardware and go through this setup process again.
Connecting individual LEDs instead of a whole lighting system
Google Home is compatible with some of the most popular smart home tech devices: Philips Hue lights and Samsung SmartThings are just two examples. However, some smart home tech systems are not compatible with Google Home – such as Apple HomeKit and Amazon Echo. This guide will teach you how to connect individual LEDs with Google Home, regardless of their compatibility.
We’ll be using IFTTT once again for this tutorial. You can find instructions on IFTTT’s website, but we want to explain everything here. The process is pretty much the same – the only difference lies in choosing which triggers and actions to go with.
Connecting Google Home to LED Lights using Apple HomeKit
If you are using Apple’s iOS, the process is a little different. Instead of creating a ‘new’ trigger, you’ll have to create an existing one that syncs with the trigger on your iPhone or iPad. Here’s how:
Connecting Google Home to LED Lights by creating action on your iOS device
After naming your new trigger:
- Go back to your iPhone (or iPad) and go into ‘HomeKit’.
- Highlight the item and tap on it – then tap once more on ‘+Add Device’.
- Tap on ‘Philips Hue’ and select ‘Activation Point’.
- Tap on the toggle button next to your Philips Hue name.
- Select ‘New Action’ and click on your Philips Hue Light.
Click once more on ‘+ Actions’. Click on the name of your new action and choose ‘Google Home’.
Your action is now ready – but you have to connect it with an existing trigger that you created earlier. Tap on the toggle button next to your trigger’s name, then select your newly created action.
Connecting Google Home to LED Lights using Amazon Echo
Amazon Echo is not compatible with IFTTT’s triggers or actions, but it can be connected to Google Home using third-party apps. One of these apps is Yoink, which allows you to sync your Philips Hue lights with Amazon Echo.
Setting up this app is simple – follow these steps:
Install the app on your Android or iOS device and launch it. Set up Yoink by connecting your Philips Hue. Open the app, press ‘+ Add Device’, and select ‘Philips Hue’. Next, go back to the main menu and press ‘+ Add Device’. Choose ‘Topic’ and name it ‘Alexa’. Now you should see a list of devices in Yoink’s main menu; you can create a new one by pressing on the top right corner of the screen. Create a topic and name it ‘Alexa’. This will allow the Yoink app to sync with your Philips Hue lights. Next, say ‘Alexa, turn on the living room light’. Your Google Home should now recognize your Philips Hue and light up your living room!
If you encounter any issues while setting up Yoink, please don’t hesitate to contact the developers using their support email address. Their team is good at helping all users out, and I’m sure they’ll solve your problem quickly.
Connecting Google Home to LED Lights using Samsung SmartThings
The last scenario is for people who own a Samsung SmartThings hub. Unfortunately, this smart home tech doesn’t provide an API that allows you to sync it with Google Home. This means you will have to rely solely on IFTTT.
You can find the complete method for connecting your Samsung SmartThings to Google Home.
Final Words
That’s everything, really – you now know how to connect your smart LEDs with Google Home. The process is almost identical to connecting any other smart home tech – you have to change the name of your trigger and action.
We hope this guide has helped give you some insight into connecting LED lights with Google Home.
If you found this article useful and want us to write more about the smart home, please let us know by following us on Facebook. You can also follow our Instagram account for #smartdeluxehomeand #smart-deluxe-home. We share a lot of cool stuff there.