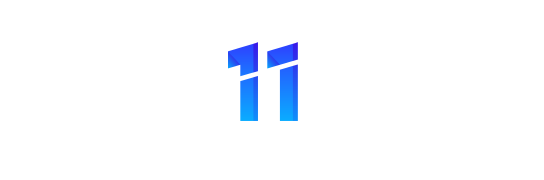Alexa is a smart voice assistant from Amazon that can control many different home assistants. You can use Alexa to play music, do a quick math calculation for you, and so much more. But before we get into how to connect Alexa to WiFi, let’s talk about what Alexa is and what it does.
Alexa is an application that runs on many different devices from Amazon. It can be used in many ways, including controlling your home appliances and devices with the help of its built-in speakers or by using an external speaker connected via Bluetooth. It also has a wide range of skills that you can use to control other devices like lights, thermostats, garage door openers, etc.
Basic About Alexa
Alexa is available on Amazon Echo, Echo Dot, Fire TV, Fire Tablet, Fire Phone, and Kindle. You can ask it questions, give commands, play music, read the news, set alarms, make calls, send messages, add items to shopping lists, provide information, etc. With over 50 million active skill developers, there are plenty of third-party skills you can install too.
Amazon Echo Show is a smart display for watching video content from Prime Video, Netflix, Hulu, HBO GO, SHOWTIME, STARZ, CBS All Access, Pandora, Spotify, iHeartRadio, and TuneIn. The device features a 7″ touchscreen and responds to “OK Google” and Bing and Apple search queries. In addition to providing access to all of these services, users will be able to make phone calls hands-free through the device. The device was released on November 19, 2017.
How to Connect Alexa to WiFi
The one thing that all Alexa devices have in common is that they all connect to the internet through your WiFi network. You can use your phone, laptop, or tablet to connect to Alexa and control it. You can even use voice commands to control some of your favorite apps, which is pretty cool.
The device that connects with Alexa uses the phrase “wake word” to start the conversation. This is one of the many different wake words that Alexa can use: “Alexa”, “Amazon”, “Computer” or my personal favorite, “Jarvis”.
You’ll be prompted to select your wake word when you first set up your Amazon Echo Dot, so it’s important to pick one that will make sense for you.
Once you have an Amazon Echo Dot set up in your house, you can ask Alexa anything, like how many cups are in a liter, what time an event starts, or even what is on your calendar for today.
You can also use Alexa to control your smart home devices, like lights, doorbell cameras, and even thermostats like the Nest thermostat.
How to Connect Alexa to WiFi:
Step 1: The first thing you’ll want is to plug your Echo Dot into a power outlet. I recommend placing it somewhere near an outlet or close to the router.
Step 2: Next, unbox your Amazon Echo Dot and plug it in. You can choose to use the power adapter that came with your device or use a USB cable connected to a power source if you don’t have easy access to an outlet.
We’ll be using the included power adapter for our Amazon Echo Dot for this tutorial. You’ll want to make sure that you plugged in your Alexa device using an outlet and not just the USB port on your computer. If you are using a USB cord, make sure it is plugged into an outlet.
Step 3: Go to the Amazon Dashboard to get started. You can find it at https://dash.amazon.com/start. This is where you will set up Alexa for use within the home. This process will apply to both Android and iOS devices when using your Android device for this tutorial, so if you have an iPhone, you’ll want to plug that in as well. Here we go! When you open the page, it will look like this: Now click on “Get Started” on the top left corner of the page and select “Set up my Echo”.
Step 4: This page is going to prompt you for your Amazon account credentials. Enter your email address, password, and name and select if you want to use an existing Alexa device or not. We’ll be using my Samsung Galaxy S7 Edge as our primary device for this tutorial. Select “Continue” to proceed.
Step 5: Now select the Amazon Echo Dot from the list of devices that are currently registered with your account. If you do not see your device listed, press the “Add Device” button and follow the instructions to add it manually.
Step 6: After you have selected your Amazon Echo Dot, it will ask if you’d like to use it as the main device. You can either select yes or no. Since we are using my Samsung Galaxy S7 Edge, I choose “No.”
Step 7: You’ll now be prompted to enter a 4-digit PIN code with your Echo Dot. Enter in the code and press “Verify PIN” to proceed. This is an extra layer of protection from unwanted visitors trying to use your device. So make sure that you don’t give away this code as it is vital for safety reasons.
Step 8: Once you have entered your 4-digit PIN code, you’ll be prompted to speak the phrases used to recognize your voice. These are known as voice training phrases. If you are setting up more than one Alexa device, repeat this process for each device. Remember that these training phrases are only stored on your device and not sent over the internet.
Step 9: You’ll now be prompted to review the devices you have registered for Amazon Echo Dot. This is a very important step as this will show everything that Alexa can control. You must speak these phrases correctly as they are the last line of defense against someone accessing your home. If everything sounds correct, press “Continue”.
Step 10: You’ll now be prompted to list all the devices you can control using Alexa. To learn more about any device, click on it, and you will be brought to its Alexa page. We will use my Samsung Galaxy S7 Edge as our main device for this tutorial so I will be hitting “Connect to another device” in the top right corner. The app will tell us that we need to select an Amazon account, so enter your credentials and press “Sign In”.
Step 11: You’ll now be brought to a page where you can set up your new Alexa device. We will just be setting up my Amazon Echo Dot as my primary device for this tutorial. If you have multiple devices registered for Alexa, repeat the process for each one. I’m using my Samsung Galaxy S7 Edge as the primary device in this example, so I’ll select “Continue”.
Step 12: You’ll now be asked if you want to use your smartphone to talk to Alexa. Since we are using our Samsung Galaxy S7 Edge, I’ll select “Yes” and confirm that it is my phone by saying “Samsung” three times.
Step 13: You’ll now be prompted to select your Amazon Echo Dot from the list of devices you have registered. If you do not see your device listed, press the “Add Device” button and follow the instructions to add it manually. We will be using our Samsung Galaxy S7 Edge as our main device, so I’ll confirm this by saying “Galaxy”.
Step 14: Once you’ve confirmed that your Samsung Galaxy S7 Edge is set up correctly, you can close this page and start talking to Alexa on your phone! Launch Google Now or swipe right into Google Now on Android, or tap on the blue bar at the bottom of an iPhone screen to access Alexa. If your device is not set up correctly, you’ll be told so. Make sure that you repeat the above steps for each device you have registered for Alexa.
You can also use this app to control Alexa on any device and give commands such as: “Alexa, turn off the lights.
“Alexa, what’s the weather?”
“Alexa, read me my text messages.”
“Alexa, play some music.”
This will go into much greater depth and detail on controlling your Alexa device and getting it set up correctly.
Check out how to connect Google Home to LED Lights
If you’d like to connect Alexa to your WiFi directly, the easiest way is to use the Alexa app. This procedure requires no technical expertise and only takes a few steps. You can also connect Alexa to WiFi using a web browser if you find that easier than using the app.
Connecting Alexa to WiFi with the app
After installing and launching the Alexa app on your iPhone or Android, select “Alexa Devices” and ensure that your device is connected. If it isn’t showing up, try restarting it.
On older devices that run the older Fire OS 5 interface, you need to go through one additional step before connecting via WiFi. If you do not see your device in the list, it has not been registered.
In the app, select “Settings” then “Alexa Account.” On the next screen, press the “Connect” buttons on both devices. This will link them up and display a prompt telling you to “Go back to connect your device,” which you can do by pressing the back arrow.
A good way to get even more out of your Echo is connecting Alexa to WiFi using your PC or Mac computer. It may seem like a hassle, but it is much easier than using your smartphone or tablet because of smaller screens and user interface limitations.
How to connect Alexa to WiFi without the app
You can also connect Alexa to WiFi using a web browser if you find that easier than using the app. Connecting via a web browser is more tedious than using the app since you must use a web browser to send commands via Amazon’s Simple Conversation API, which means more steps are involved. The rates also differ since you have to have an Amazon account with a credit card attached and make a payment before attaching your device to WiFi.
For this method of connecting Alexa to WiFi to work, your device needs both Google Chrome and Fire OS 5 or above for this method to use.
If you see a message that says “No recognized WiFi”, try the next steps.
If your Alexa device is not responding, then you can try these steps to connect it to WiFi:
You will have to do some extra work with your Alexa device before connecting it to WiFi using the web browser method, on an older Fire OS device, on the app. Then go into “Settings” and “Alexa Account.” Follow these instructions: Select “Connect,” Select “Go back” Make sure your phone/computer and phone/computer are connected. Your Alexa device will be listed here. For “Device Name,” enter a unique name so that you can identify it later or until you connect it to the network.
Make sure that “Manual” is selected, and then press the next button to head over to Amazon’s website. Here, you must make an account with Amazon and complete payment for $5 for your device linked up with your WiFi connection. If you do not pay, your Echo cannot be connected via WiFi and will be listed as “Connected via Bluetooth.” Try connecting your Alexa to WiFi without paying for the subscription within 30 days of purchase, or else it will go inactive within 30 days of purchase.
How to change Alexa WiFi settings for an existing device
If you’ve bought or rented an Amazon Echo and are using it but want it to connect to WiFi, the best way to do this is by visiting the “Settings” page for your account.
If you have a Nest thermostat, you will have to connect it individually.
For this method of connecting Alexa to WiFi to work well, your device needs both Google Chrome and Fire OS 5 or above.
How to connect Alexa to Bluetooth
Connecting via Bluetooth is the easiest way of linking Alexa up with WiFi for some people since it is simpler than the app or web browser. In this case, you will have to buy an Amazon Echo Plus if your thermostat does not have built-in support.
You can connect your Alexa to Bluetooth by placing a piece of foam in its dock and turning on the device. This should make it appear under “Devices” after a few seconds. You need to enter “Settings” to connect it as a Bluetooth device. You will also need a phone or tablet with these operating systems: iOS 8 or above, Android 4.4 or above.
After connecting it via Bluetooth, you will have to use the Alexa app to connect your Alexa device to WiFi and set it up as a new device.
How to connect Nest devices (Thermostat)
Nest is a home automation brand owned by Google’s Alphabet Holdings. It has a wide range of products, including smoke detectors, thermostats, lights, doorbells, etc. Using Nest devices can be complicated if you do not know what you’re doing but put in the work, and they are highly valuable.
By default, all Nest devices are connected via WiFi and need no additional commands or actions sent by your phone or computer. They do not require a fee to connect to WiFi, but you must have one of these operating systems on your computer: Windows 7 and above, Mac OS X 10.6 and above.
You can also use the Nest app on your phone or tablet by going into settings and connecting it to your WiFi connection.
How to connect Alexa and other devices on Amazon’s Virtual Private Cloud (VPC)
If you have many Echo devices, you can connect them all to the same Amazon VPC through a Virtual Private Cloud.
This is known as a cloud service that provides remote service access to your network using virtual machines. This will allow you to control your Echo devices from anywhere since they are not connected directly by a wire or other physical means like your router or modem.
This method is useful if you have many Echo and Amazon Fire TV devices such as the 4K Fire TV, Stick, and Cube. Setting them up manually is quite difficult, but the VPC method makes it easier.
How to add an Alexa device to your WiFi network (without Amazon)
If you want to control any device that works with Alexa, this guide will be very useful. That includes smart locks and other home automation devices such as Ecobee3, Honeywell Lyric T6, etc.
This method is useful if you don’t want to buy an additional special Echo device or if you already own one and want to connect it to WiFi. It’s also useful for your new Alexa devices because you’ll be able to connect them via WiFi, and they will remember the network they first connected on. So, it’s easier than setting up each one manually every time.
You only have to follow these steps:
- Go into the “Settings” menu of an Amazon account you own and log in.
- Select “Connected Devices” from the list of options on the left side of this page.
- Select the device you want to add and select “Connect,” then press Next Step.
- Select “Local Network” to the right of “Connected to” and select “Enable.”
- Lastly, you need to enter a name for this device in the “Name” field and press next.
How to set up Alexa speakers and devices on a local network
Again, this setup is useful if you don’t want an additional Echo device or if you already own one. It’s also useful for your new Alexa devices because you’ll be able to connect them via WiFi, and they will remember the network they first connected on.
You only have to follow these steps:
Connect a wired Ethernet adapter or a powerline adapter with an ethernet port to your modem. Open the Alexa app or go to “Settings” in your Amazon account and select “Add a device” from the list of options. You will then see that all your Echo devices are listed here automatically. Select the one you want to connect to next, press Next Step, and follow the instructions on-screen to complete each step of this setup process.
It is possible to connect more than one Alexa device in this way if you have more than one. For example, you can connect a stereo system, TV, and so on with an ethernet connection.
Conclusion:
If you have followed all of the steps above, you should be able to set up your Amazon Echo Dot with your smartphone and use its voice commands to tell Alexa to do things like: “Alexa, turn on the lights.” These steps give you a full understanding of using your Amazon Echo Dot and control it by voice commands.
The problem is that Alexa connects via a WiFi hotspot, which means that if your Amazon Echo has a good internet connection, you can use the Alexa app on your phone or computer to control it. However you can also connect an Echo via Bluetooth or Ethernet, but this is less effective and goes against Amazon’s recommendation of using WiFi when possible.